기록을 합시다.
[Spring] Windows11 스프링 프레임워크 기본 세팅하기 본문
사전 설치 및 설정
1) jdk-11.0.14.
이 포스트에서는 C:/JDK/jdk-11.0.14로 jdk 경로를 설정했다.
Java Archive Downloads - Java SE 11 | Oracle 대한민국
WARNING: These older versions of the JRE and JDK are provided to help developers debug issues in older systems. They are not updated with the latest security patches and are not recommended for use in production. For production use Oracle recommends downlo
www.oracle.com
2) apache-tomcat-9.0.71
이 포스트에서는 C:/apache-tomcat-9.0.71로 톰캣 경로를 설정했다.
Apache Tomcat® - Apache Tomcat 9 Software Downloads
Welcome to the Apache Tomcat® 9.x software download page. This page provides download links for obtaining the latest version of Tomcat 9.0.x software, as well as links to the archives of older releases. Unsure which version you need? Specification version
tomcat.apache.org
3) spring-tool-suite-3.9.14.RELEASE-e4.17.0-win32-x86_64를 설치해준다
이 포스트에서는 C:/spring-framework로 스프링 프레임워크 경로를 설정했다.
Spring Tool Suite 3.9.14 - New and Noteworthy
Spring Tool Suite 3.9.14: New and Noteworthy Important Note This is a minor bugfix and maintenance release that we ship to our existing STS3 users beyond the announced maintenance lifespan for your convenience. We strongly recommend to update to the new Sp
docs.spring.io
환경변수 설정
1. [시스템] -> [시스템 속성] -> [환경 변수 편집] -> [사용자 변수] -> [새로 만들기]
아래와 같이 사용자 변수를 만들어준다.
| JAVA_HOME | C:\JDK\jdk-11.0.14 |
| CLASSPATH | %JAVA_HOME%\lib; |
| CATALINA_HOME | C:\apache-tomcat-9.0.71 |
| CATALINA_BASE | C:\apache-tomcat-9.0.71 |
| CATALINA_TMPDIR | C:\apache-tomcat-9.0.71\temp |

프로젝트 생성하기
1) spring-tool-suite-3.9.14.RELEASE-e4.17.0-win32-x86_64의 압축을 해제 해주고, 압축 해제한 폴더의 이름을 spring-framework로 변경 후, C 드라이브 바로 아래에 이동시켜준다.

2) C:\spring-framework\sts-bundle\sts-3.9.14.RELEASE의 폴더로 들어가 STS.exe를 실행시켜준다.

아래와 같이 뜨면 그냥 Launch 해도 되고, Browse를 눌러서 자기가 원하는 곳에 워크스페이스를 위치시켜준다.
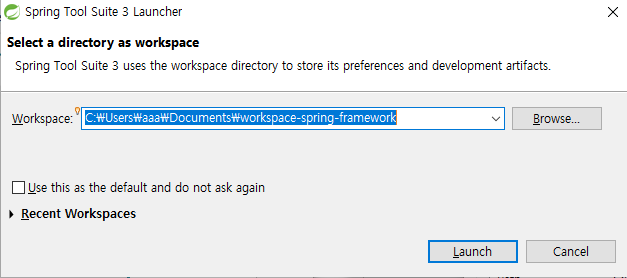
3. Legacy Project 생성하기 [File] -> [spring legacy project]를 눌러준다.
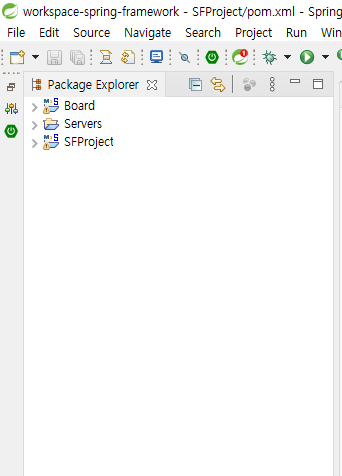
4) 아래 화면에서 Project Name을 설정해주고, [templates] -> [spring mvc project]를 클릭해주고 Next를 눌러준다.
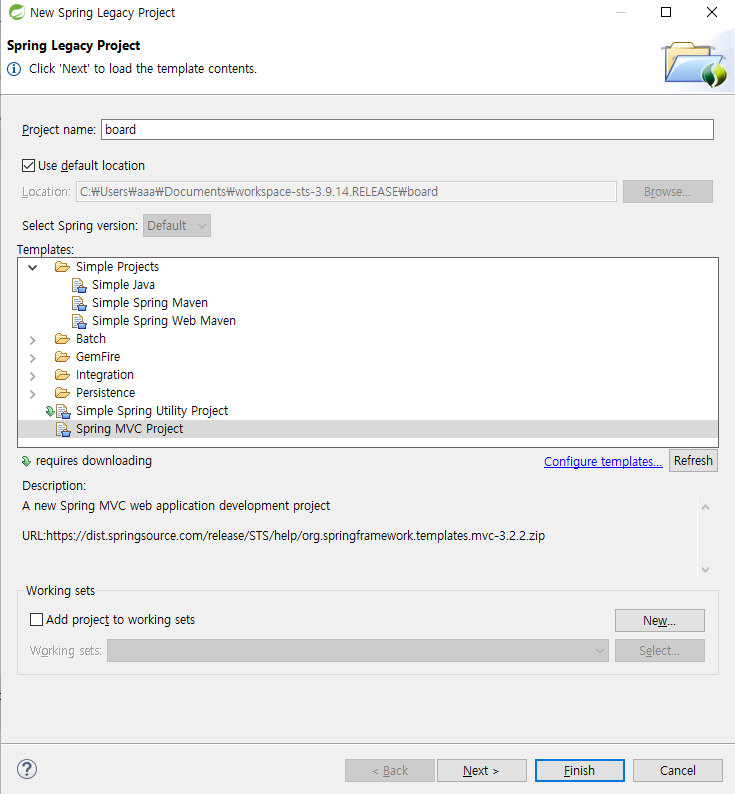
Package Name을 원하는 걸로 설정해준다.
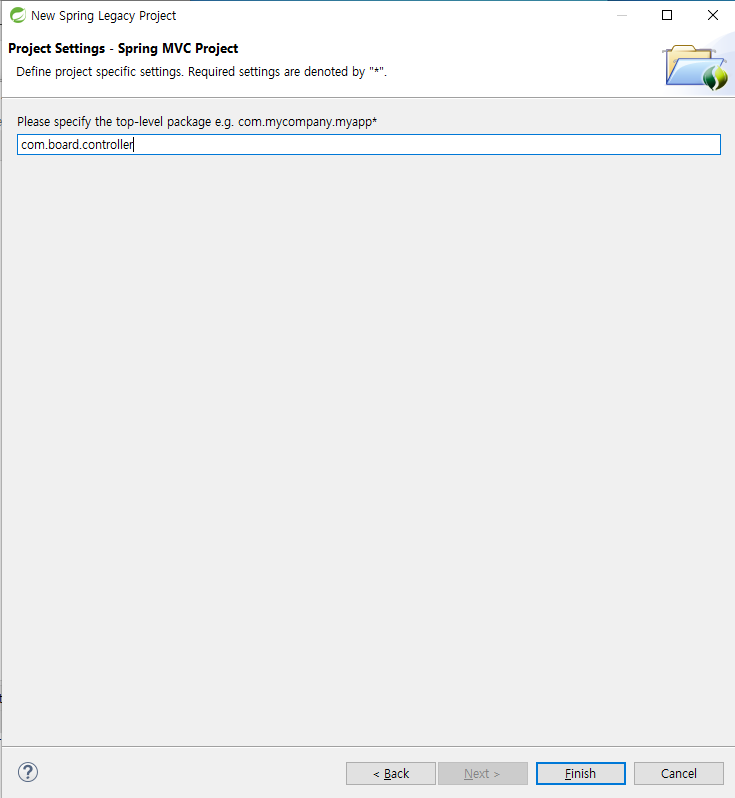
한글 인코딩 하기
1) eclipse 상단 바에서 [Windows] => [Preferences] => [Workspace]로 이동하여 Text file encoding을 UTF-8로 바꿔준다.
윈도우는 UTF-8이 아니라 MS949를 쓰기 때문에 직접 바꿔줘야 한다.
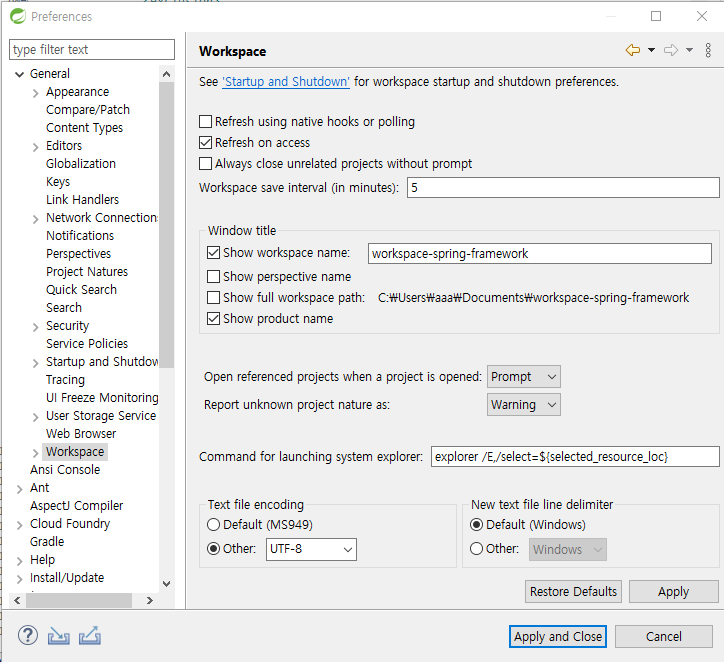
2) 왼쪽 프로젝트 창에서 [src] => [main] => [webapp] => [web.xml]에서 소스 코드를 선택한다.
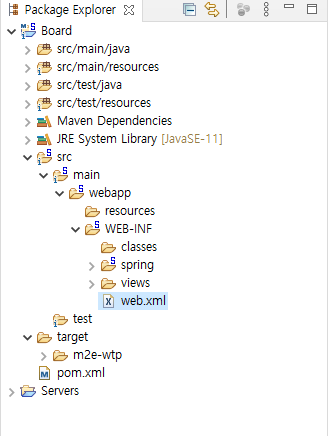
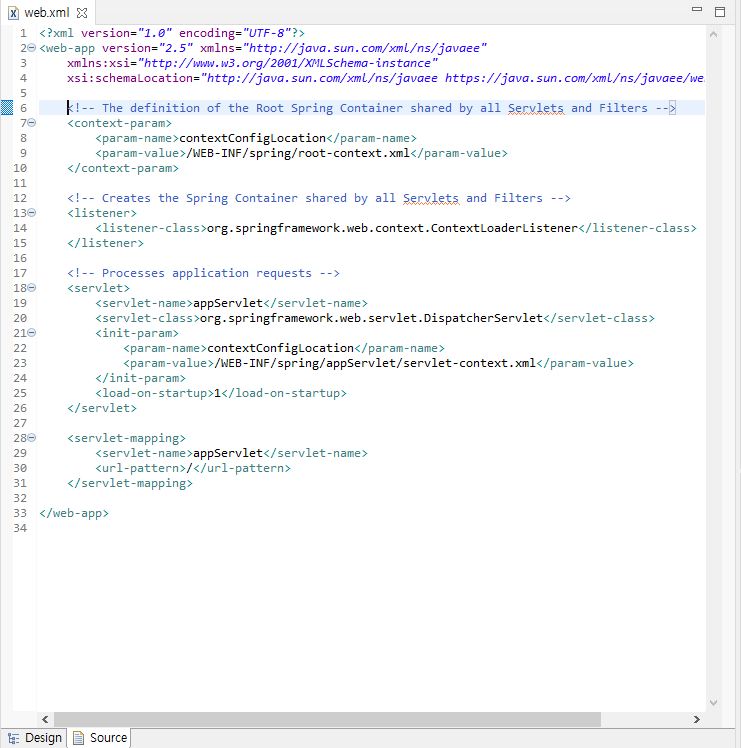
3) <web-app>태그 사이에 아래의 코드를 넣어준다.
<filter>
<filter-name>encodingFilter</filter-name>
<filter-class>
org.springframework.web.filter.CharacterEncodingFilter
</filter-class>
<init-param>
<param-name>encoding</param-name>
<param-value>UTF-8</param-value>
</init-param>
<init-param>
<param-name>forceEncoding</param-name>
<param-value>true</param-value>
</init-param>
</filter>
<filter-mapping>
<filter-name>encodingFilter</filter-name>
<url-pattern>/*</url-pattern>
</filter-mapping>
java 버전 맞추기
메뉴 상단 바에서 [Project] => [Properties] => [Project Facets]로 이동하고, Java를 눌러 자신이 사용하는 java version을 선택한다. 이 포스트에서는 java 11을 쓰기 때문에 나는 11로 설정해 주었다.
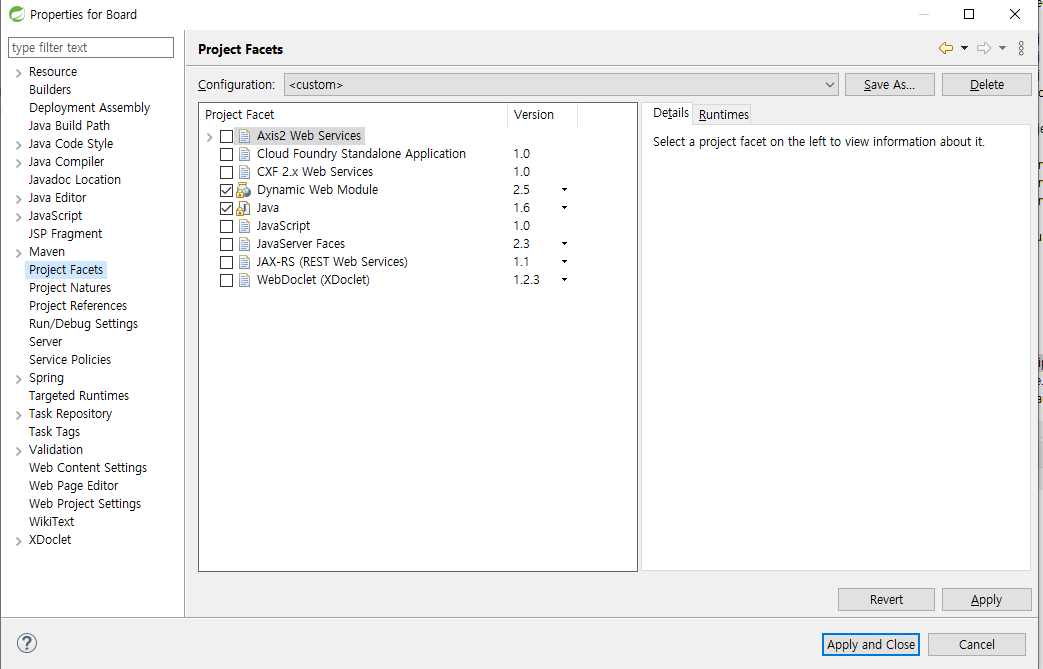
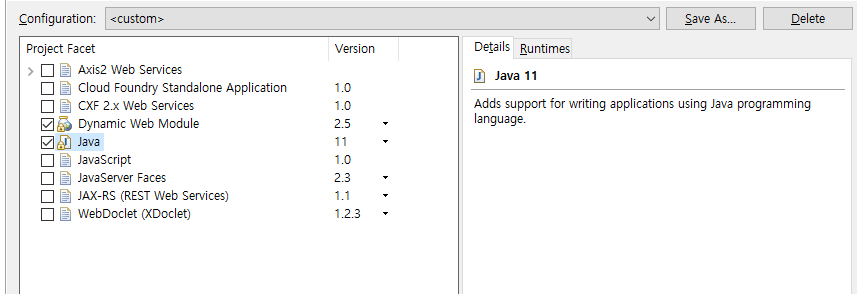
2) pom.xml 수정 spring framework 버전 및 java version을 바꿔준다.
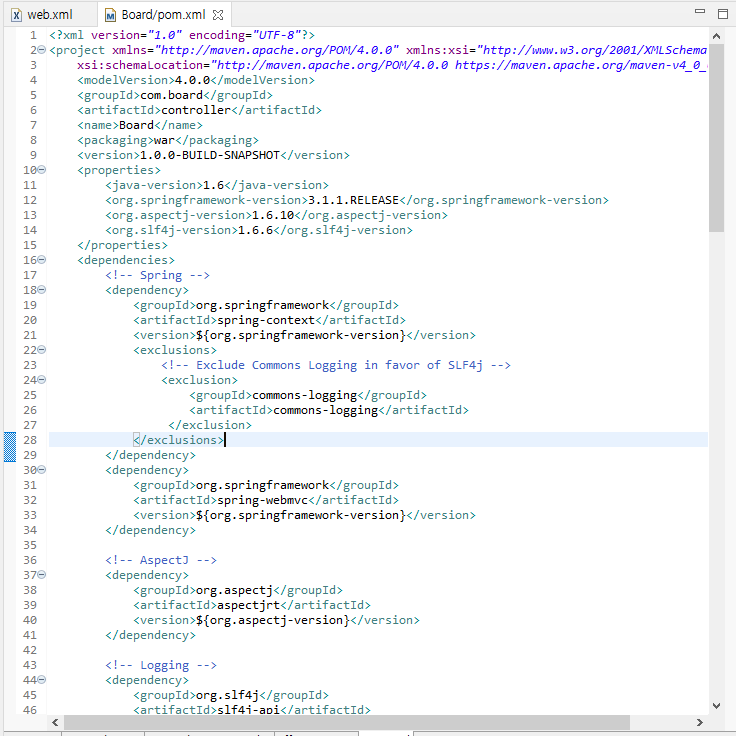
아래와 같이 숫자만 좀 바꿔주면 된다.

프로젝트 서버 설정하기
1) 기본 웹브라우저 설정
[Windows] => [Web Browser] => [1 Default System Web Browser]로 선택해준다.
2) 캐시 설정
[Windows] => [Preferences] => [Workspace]에서 Refresh using native hooks or polling을 선택해준다.
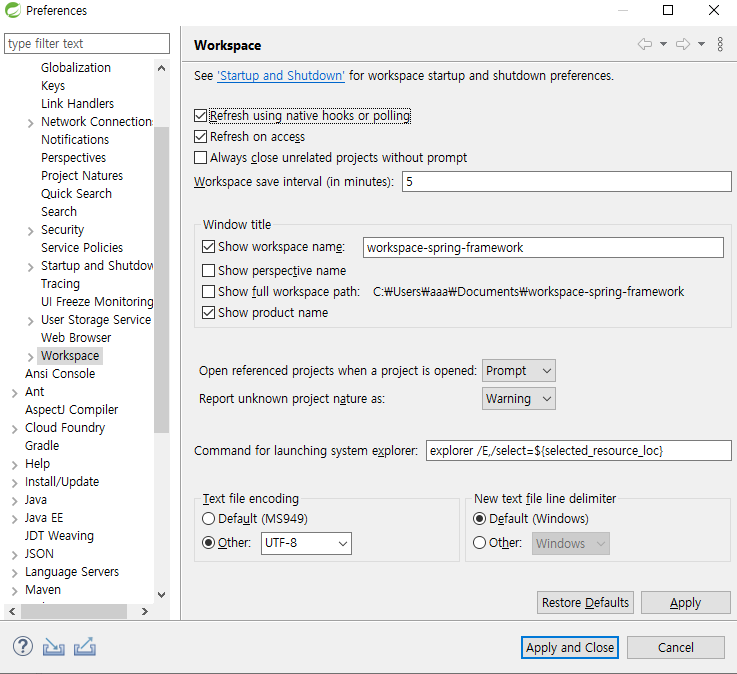
3) 프로젝트용 서버 만들기
왼쪽 아래에 있는 Servers탭에 오른쪽 마우스를 클릭하여 New Server 메뉴를 선택한다.
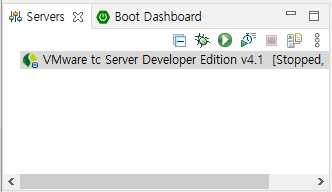
우리는 Tomcat 9을 써야 하기 때문에 Apache를 누르고, Tomcat v9.0 Server를 선택한다.
그릭 Server name은 마음대로 설정해도 상관없지만, 여기에서는 Tomcat v9.0 Server at Board로 설정한다.
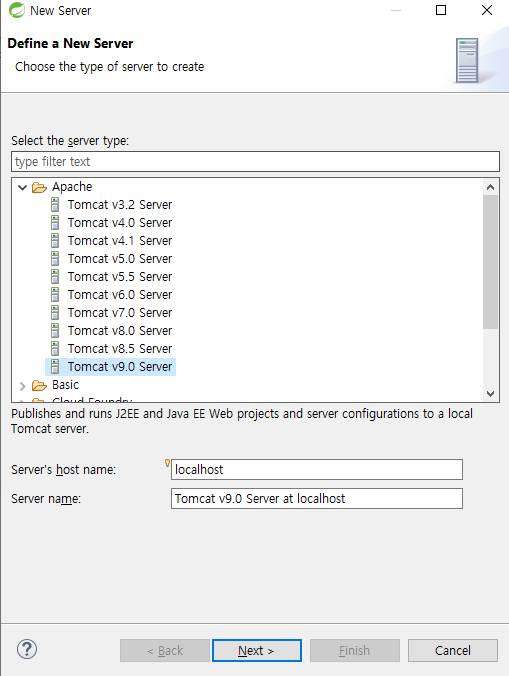
Tomcat Installation directory에 Browse를 클릭하여, 로컬에 설치된 tomcat 디렉토리를 선택해준다.
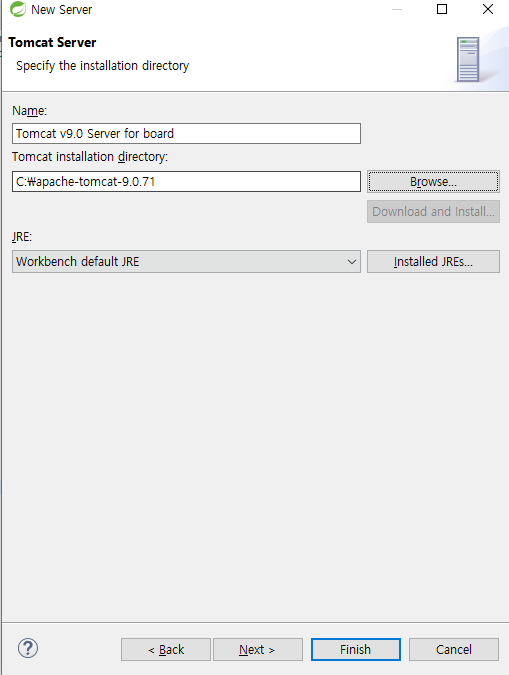
왼쪽에 있던 프로젝트를 Add 버튼을 클릭하여, 오른쪽으로 옮겨준다.
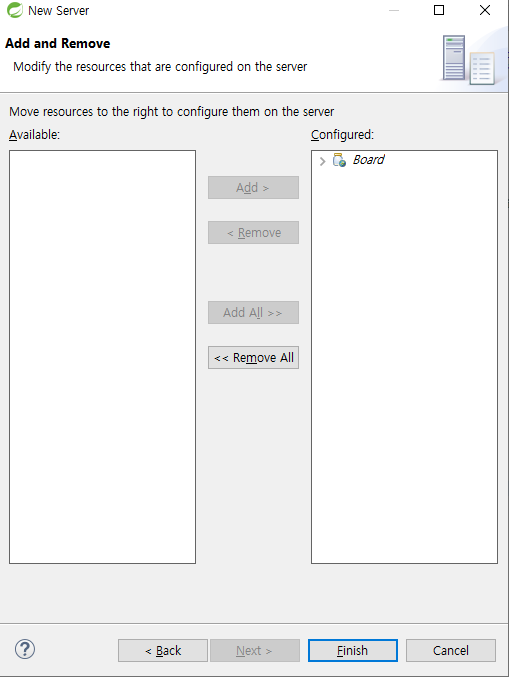
Finish를 누르면, 아래의 사진과 같이 Servers에 Tomcat 9 서버가 생긴 것을 알 수 있다.
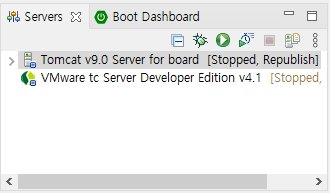
이 때, 방금 만든 서버를 더블 클릭해주면 아래의 사진과 같이 뜬다. (Overview가 아니라 Module로 이동해야함)
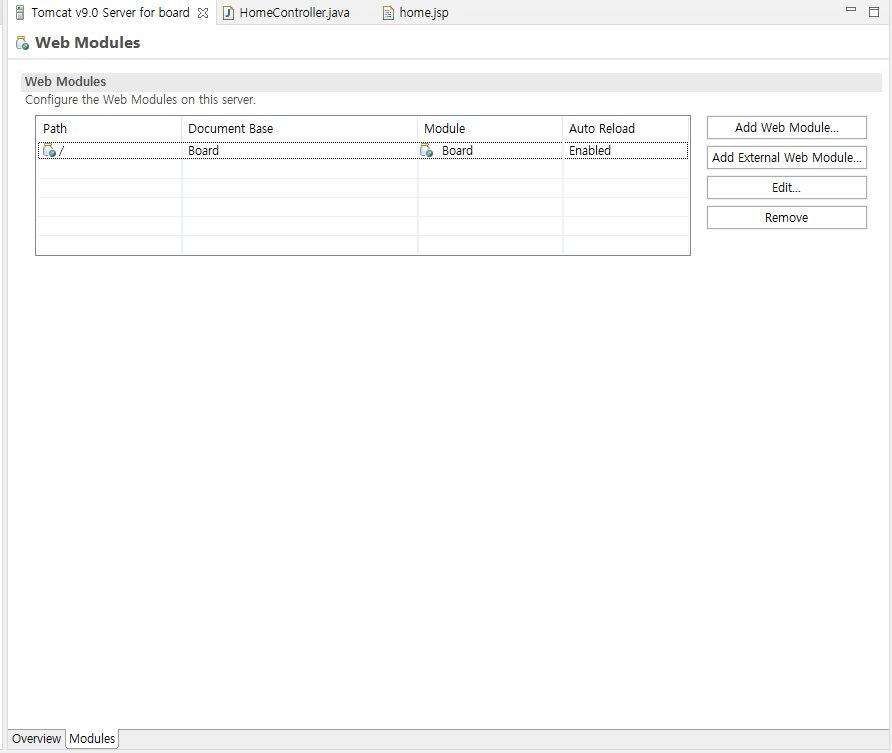
이 때, Web modules 중에 하나만 있는데, 그걸 더블 클릭하여 아래와 같이 Path를 '/'로 설정한다.
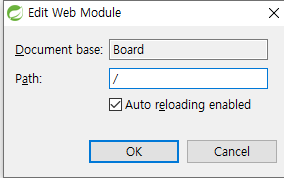
프로젝트 서버 실행해보기
프로젝트에 오른쪽 버튼을 눌러 [Run as] => [Run on Server]를 눌러주면 아래와 같이 뜬다. 그러면, 우리가 방금 만든 Tomcat v9.0 Server를 클릭해준다.
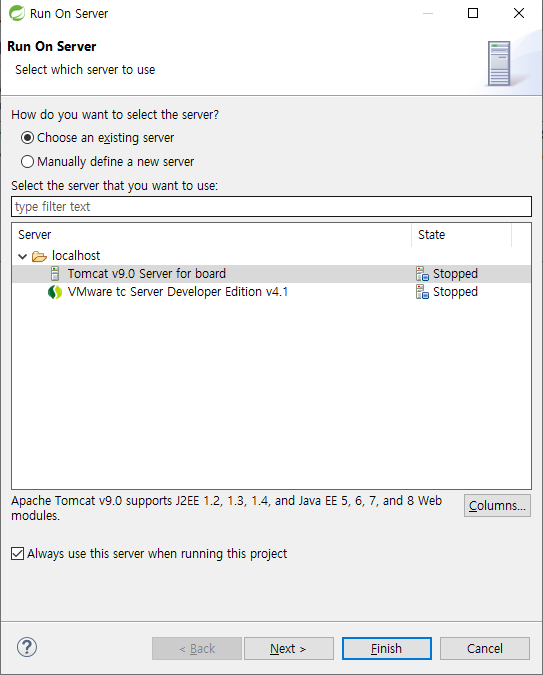
Finish를 클릭하면 웹 브라우저가 떠야 하는데, 오류가 뜨는 사람이 있을 거다.
그거는 포트 오류가 난 거라, 8080포트를 쓰는 프로그램을 중지시켜야 한다.
CMD에 들어가 netstat -ano에 들어가고, 로컬 주소에서 8080을 사용하는 PID를 찾는다.
내 경우에는 13648이었다.
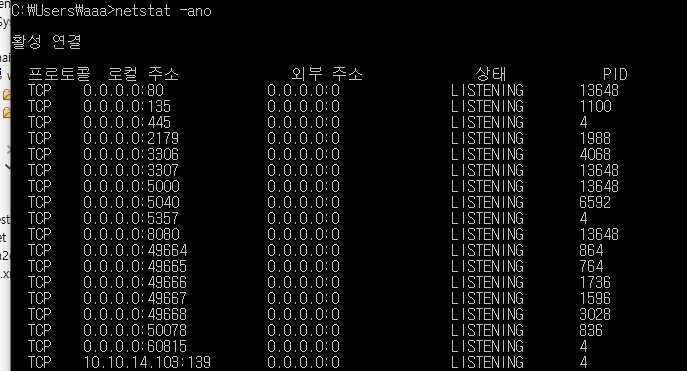
작업 관리자에 들어가 [이름]에 오른쪽 버튼을 누르면 PID를 체크할 수 있다. 방금 8080포트를 사용하던 PID의 프로그램을 찾아 지워준다. 내 경우에는 Docker..였다.

아무튼 위처럼 해결하여 아래와 같은 웹 브라우저가 떴다.
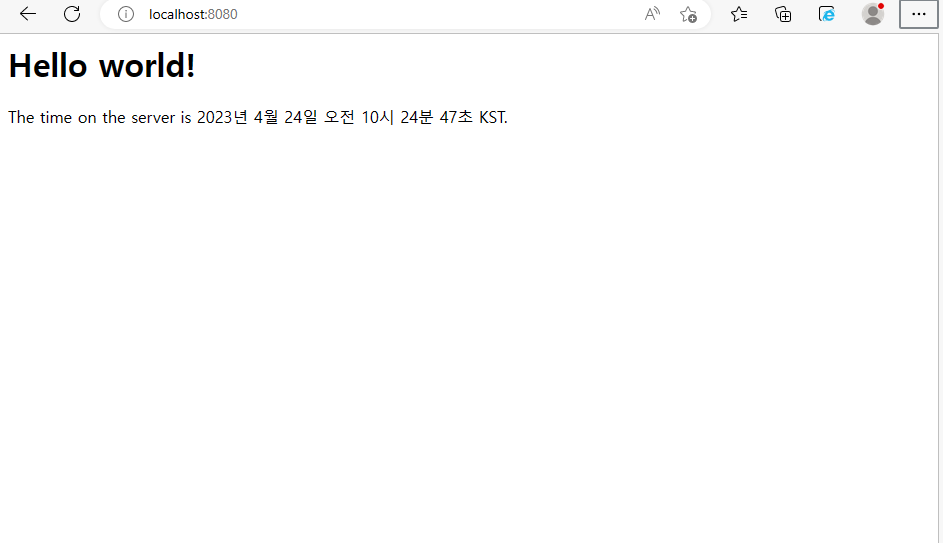
'공부 > Java' 카테고리의 다른 글
| [Spring] IntelliJ에서 Auto-Reloading 하기 (0) | 2023.05.13 |
|---|---|
| [Spring] Spring Framework에서 Form 받아오기 (0) | 2023.04.27 |
| [Spring] DAO, DTO, VO (0) | 2023.04.27 |
| [Spring] 여러 File Upload 하고, 저장하기 (0) | 2023.04.27 |
| [Spring] Spring Framework 기본 (1) | 2023.04.25 |


